General
Language
Change the language used to display the Game Fire's user interface. (You will need to restart Game Fire to apply the new language changes)
Updates
Subscribe to the Game Fire Beta Updates channel
This option will enable you to receive Game Fire Beta updates.
Game Mode
Restore the terminated processes when Game Mode is turned off
Game Fire will automatically start processes and apps previously terminated by the software when you deactivate Game Mode.
Restore the stopped services when Game Mode is turned off
Game Fire will automatically restore the optimized Windows services when you deactivate Game Mode.
Minimize to system tray after Game Mode is activated
This will close the Game Fire's main interface when Game Mode activation is completed. You can still manage Game Mode using the Game Fire app in the system tray.
Show Game Mode report
Game Fire will display a report about changes made by Game Fire to your system settings when Game Mode is activated/refreshed.
Enable Game Mode log
Game Fire will generate a log of all activities and changes made to your system settings when Game Mode is turned on and off.
|
|
The Game Mode log can be found at the following location: C:\Users\[Account Name]\AppData\Local\Smart PC Utilities\Game Fire\Logs\Game Mode.log
|
Enable Game Mode hotkey
Enable and specify a hotkey to use to activate and deactivate Game Mode.
System Integration
Run Game Fire at Windows startup
This will allow the Game Fire system tray app to start automatically on Windows startup.
Add "Boost with Game Fire" to the apps context menu
This will add the option
Boost with Game Fire 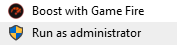
into the context menu of executable files. This option will enable you to activate Game Mode before launching the selected game/app.
Skip User Account Control warning
The Windows Task Scheduler will be used to launch Game Fire so that Windows won't display the User Account Control (UAC) warning. (Decreases Game Fire startup speed)
Warn about system features that may interfere with Game Fire
Game Fire will try to detect and warn you of specific system configurations and apps that may interfere with Game Fire's features.
Enable Debug Mode to help diagnose Game Fire issues.
Game Fire will activate the Debug Mode that logs all activities and errors that may occur while Game Fire is running; this may help diagnose and fix issues that may prevent you from starting or using Game Fire.
|
|
The Debug Mode log can be found at the following location: C:\Users\[Account Name]\AppData\Local\Smart PC Utilities\Game Fire\Logs\Debug-[FileName]-[Year]-[Day]-[Month] [Hour]-[Minutes]-[Seconds]-[ID].log
|
Create a Game Mode shortcut on the Desktop
This will create a shortcut on your Desktop that you can use to activate Game Mode without the need to start Game Fire.
Games
My Games
Activate Game Mode when launching games from My Games
Game Fire will automatically activate Game Mode prior to starting the selected game.
Activate Game Mode when launching games from the File Explorer
Game Fire will monitor started processes and will automatically activate Game Mode when a game added to your games collection is starting.
Deactivate Game Mode when the game is closed
Game Fire will automatically deactivate Game Mode when you exit the optimized game.
Close File Explorer to free up more system resources
Game Fire will terminate the Explorer process in order to conserve additional system resources.
Add games launched from the apps context menu to My Games
This will automatically add games launched using the Boost with Game Fire option to your games collection.
Game cover art size
The thumbnail size used to display games in My Games.
Game information website
Select the website used to search game information.
Enable My Games hotkey
Enable and specify a hotkey to use to open the My Games Desktop widget.
Game Scanner
Scan Desktop for game shortcuts
Game Fire will search for installed games using the shortcuts placed your Desktop.
Scan the Start Menu for game shortcuts
Game Fire will search for installed games using the shortcuts placed in the Start Menu directory.
Scan the Program Files directory for installed games
Game Fire will search for installed games in the Program Files directory.
Scan the pinned apps directory for game shortcuts
Game Fire will search for installed games using shortcuts pinned in the Taskbar.
Scan Windows Game Explorer for installed games
Game Fire will import games from the Windows Game Explorer.
Directories to scan for games
Add additional directories where Game Fire can search for games.
Live Optimization
Notifications
Preferences
Notification opacity
Adjust the notification window opacity.
Notification display time
Select how long the notification window will remain visible.
Live Optimization Notifications
Apps and games optimization
Game Fire will notify you when Live Optimization boosts a game or a foreground app.
Background processes optimization
Game Fire will notify you when Live Optimization throttles a background process because it is started to consume system resources.
System memory optimization
Game Fire will notify you when Live Optimization optimizes the system memory.
News & Suggestions
Game Fire news and promotions
Game Fire will notify you about Game Fire news and special offers.
Smart PC Utilities software suggestions
Game Fire will notify you about Smart PC Utilities products news and special offers.
Third-party products and game suggestions
Game Fire will notify you about third-party games and service promotions.
Other
Hardware Monitor
Show temperature in Fahrenheit
Display hardware temperature in Fahrenheit.
Alarm when a hardware temperature exceeds a specified value
Globally enable Game Fire to monitor your hardware temperature; it will warn you if the temperature of specific hardware exceeds the specified threshold.
Alarm when the CPU temperature exceeds
Monitor and warn you if the CPU temperature exceeds the specified value.
Alarm when the GPU temperature exceeds
Monitor and warn you if the GPU temperature exceeds the specified value.
Alarm when the Hard Disk temperature exceeds
Monitor and warn you if the disk temperature exceeds the specified value.
Alarm when the Mainboard temperature exceeds
Monitor and warn you if the Motherboard temperature exceeds the specified value.
Play alert sound
Game Fire will play an alarm when the temperature of one computer hardware exceeds the specified value.
Edit Game Mode services
Manually edit the Windows services that Game Fire will stop when you activate Game Mode.
Edit Game Mode processes
Manually edit the processes that Game Fire will terminate when you activate Game Mode.
Edit Game Mode scheduled tasks
Manually edit the scheduled tasks that Game Fire will disable when you activate Game Mode.
Feedback & Error Reporting
Automatically send error reports to Smart PC Utilities
Game Fire will automatically submit error reports to Smart PC Utilities using the Feedback module. (No personal information included)
Send additional diagnostic information along with your feedback
This will permit the Feedback module to submit additional technical information along with your feedback and error reports; this information includes your OS version, CPU information, and the amount of physical memory installed; this will help us fix issues and improve our software. (No personal information included)
Import/Export
Allows you to import and export Game Fire configurations such as the software settings, Game Mode configuration, and games collection.