How many times you wanted to switch to Gaming Mode directly from the Desktop without the need to start Game Fire. Here I will show you how to turn on/off Gaming Mode using a desktop shortcut without the need to go through the interface of Game Fire.
With the help of Game Fire command line parameters, we can create a shortcut of Game Fire and pass it the correct parameter to change it’s default behavior.
The following steps applies to both Game Free and Game Fire Pro.
There are 4 simple steps to do that:
1. Go to Desktop or to the place where you want to create a shortcut of Game Fire and right click and choose New > Shortcut. The Create Shortcut dialog box appears.
2. In the Create Shortcut dialog box, you should enter the path of Game Fire main executable file GameFire.exe or use the Browse button to select it. The path will be like this “C:\Program Files\Smart PC Utilities\Game Fire\GameFire.exe”
3. After entering the path of Game Fire executable, you should enter the following parameter after the path: /gamemode which instruct Game Fire to turn on/off Gaming Mode with very minimal user interface. The path of Game Fire and the command parameter should be separated with single space character.
4. Specify the name of the shortcut, for example GameFire.exe and click the Finish button.
Now you will have a Desktop shortcut that can switch to Gaming Mode in less than seconds with minimal required steps.
Download Game Fire:
http://www.smartpcutilities.com/gamefire.html
Upgrade to Game Fire Pro:
http://www.smartpcutilities.com/gamefire-pro.html
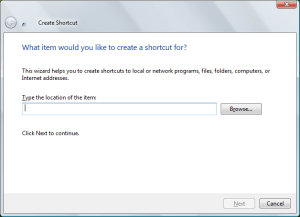
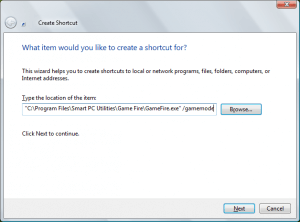
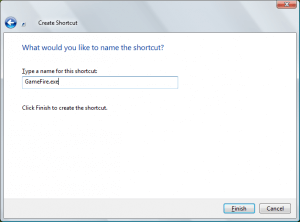
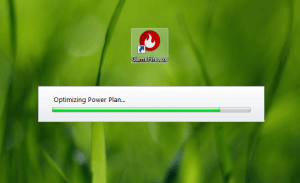
Leave a Reply Cancel reply