Cortana is a digital assistant created by Microsoft for Windows 10 to help you interact with the operating system in a simple and intuitive way.
Cortana can help you perform basic functions with just your voice. The more it learns about you, the more it understands you and be able to assist you more efficiently.
However, there is the issue of privacy as Cortana collects various pieces of information and personal data to learn how to assist you accordingly. For instance, Cortana collects information about your contacts, calendar, location, internet history and favorites, speech, and typing.
If you do not use Cortana or you have privacy issues with Microsoft`s digital assistant collecting your personal information, then you can follow the steps below to completely disable Cortana in order make more resources available for playing games with the best performance and to harden your privacy settings.
Disable Cortana using Group Policy
If you use Windows 10 Pro or Enterprise editions, then you can disable Cortana using Group Policy Editor.
- Press Windows key + R and type gpedit.msc in the Run dialog box.
- Navigate to Computer Configuration > Administrative Templates > Windows Components > Search.
- Select Allow Cortana in the right pane.
- Right-click Allow Cortana and select Edit.
- Select Disabled radio button on the left.
- Click the OK button.
Disable Cortana using Windows Registry
As Group Policy Editor is not available in Windows 10 Home, you will need to use the registry to disable Cortana.
- Press Windows key + R and type regedit in the Run dialog box.
- Navigate to HKEY_LOCAL_MACHINE\SOFTWARE\Policies\Microsoft\Windows\Windows Search
- From Edit menu, select New and DWORD (32-bit) Value.
- Name it AllowCortana and give it a Value of 0.
- Click OK button to save the new registry key.
To get most of your Windows 10 machine and boost your gaming experience, we recommend using Game Fire which is a great game booster designed to optimize Windows 10 gaming performance.
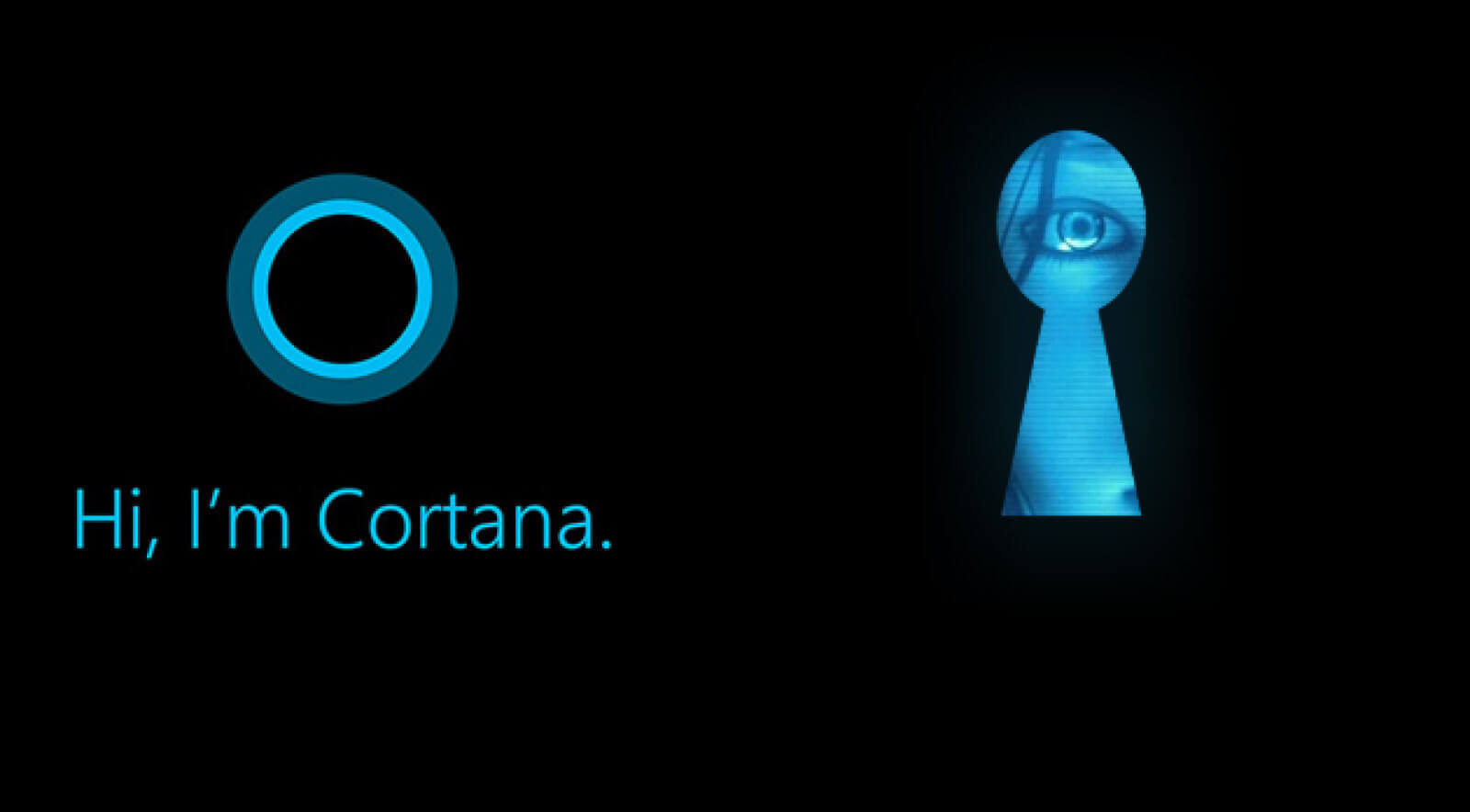
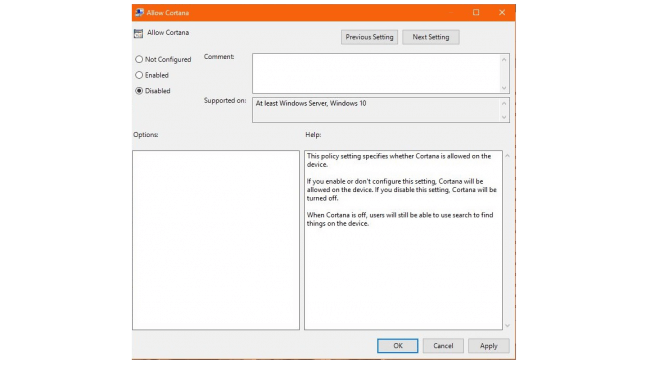
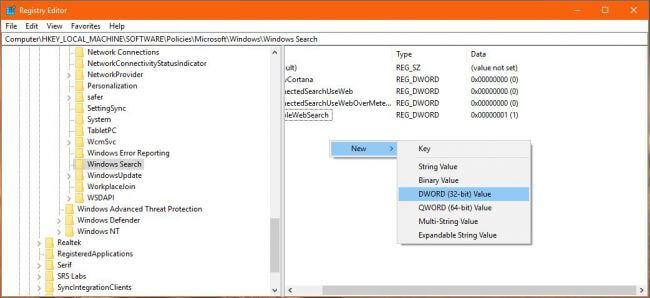
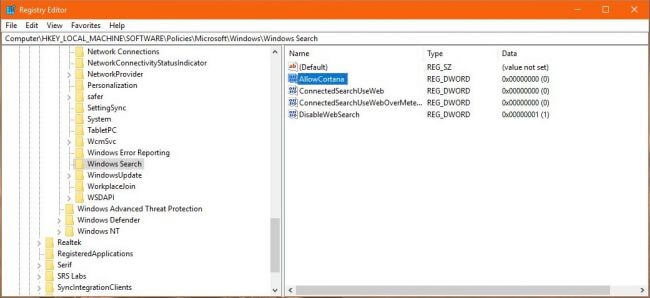
Leave a Reply Cancel reply