In Windows 10, Store apps (also called universal apps) are applications you install from the Windows Store or come pre-installed on the system, those apps can run automatically in the background to offer certain features. For instance, Store apps can download data from the Internet, show toast notifications, and fetch information to display in their Live Tiles in the Start Menu.
The issue with Windows Store apps is that some of these apps keep running in the background once you launch them even after closing the app window or even if you do not open them at all.
Leaving many apps running in the background would drain battery power, bandwidth, and other system resources and may slow down your computer, thus affecting your gaming experience negatively.
Fortunately, Windows offers an option to prevent Store apps from staying in the background once they have been closed. You can control apps background activities using options in the Settings app or using the Windows Registry.
In this Optimize Windows 10 for Gaming guide, we walk you through the steps to prevent Windows Store apps from running in the background, to help you boost PC performance and enhance your gaming experience.
Do you know that our game booster Game Fire can automatically optimize Windows 10 store apps when playing games and can apply various system tweaks to help boost games performance and eliminate in-game lags.
Turn Off Background Apps using the Settings app
Step 1: Open the Settings app by clicking Settings in the Start Menu.
Step 2: Click on Privacy.
Step 3: Select Background apps from the left pane.
Step 4: To disable background activity of all Store apps toggle the Let apps run in the background switch off.
Step 5: If you want to turn off background activities for certain Store apps, Under Choose which apps can run in the background toggle the switches for those apps off so that they won’t run in the background.
Turn Off Background Apps using Windows Registry
Step 1: Press Win + R and Type regedit, then hit Enter or OK.
Step 2: Navigate to the following registry path: HKEY_CURRENT_USER\Software\Microsoft\Windows\CurrentVersion\BackgroundAccessApplications
Step 3: If you don’t see the GlobalUserDisabled value, then right-click, select New, and click on DWORD (32-bit) Value. Name the new value GlobalUserDisabled and press Enter.
Step 4: Double-click GlobalUserDisabled and set the value to 1 then hit Enter or OK.
Step 5: Navigate to the following path: HKEY_CURRENT_USER\Software\Microsoft\Windows\CurrentVersion\Search
Step 6: If you don’t see the BackgroundAppGlobalToggle value, then right-click, select New, and click on DWORD (32-bit) Value. Name the new value BackgroundAppGlobalToggle and press Enter.
Step 7: Double-click BackgroundAppGlobalToggle and set the value to 0 then hit Enter or OK.
Get most of your Windows 10 computer and boost your gaming experience with our game booster Game Fire.
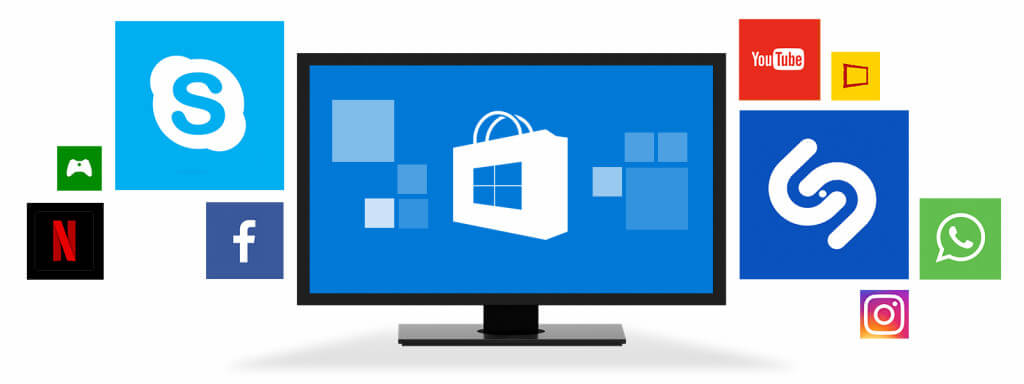
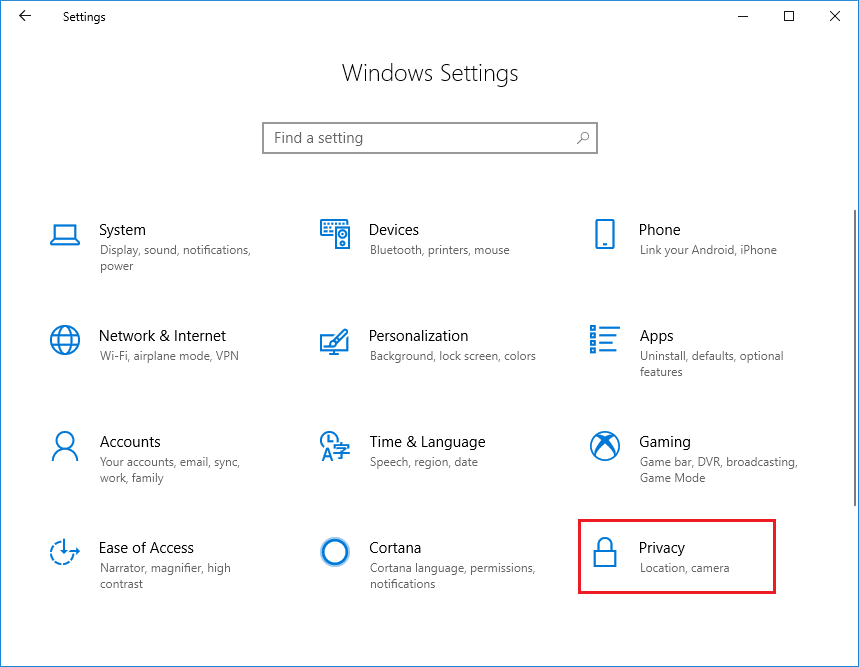
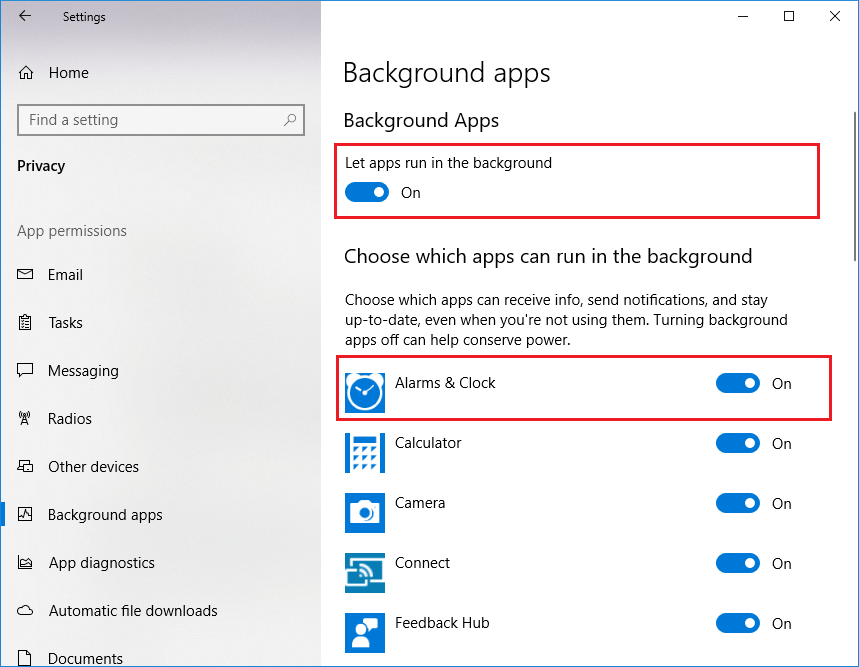
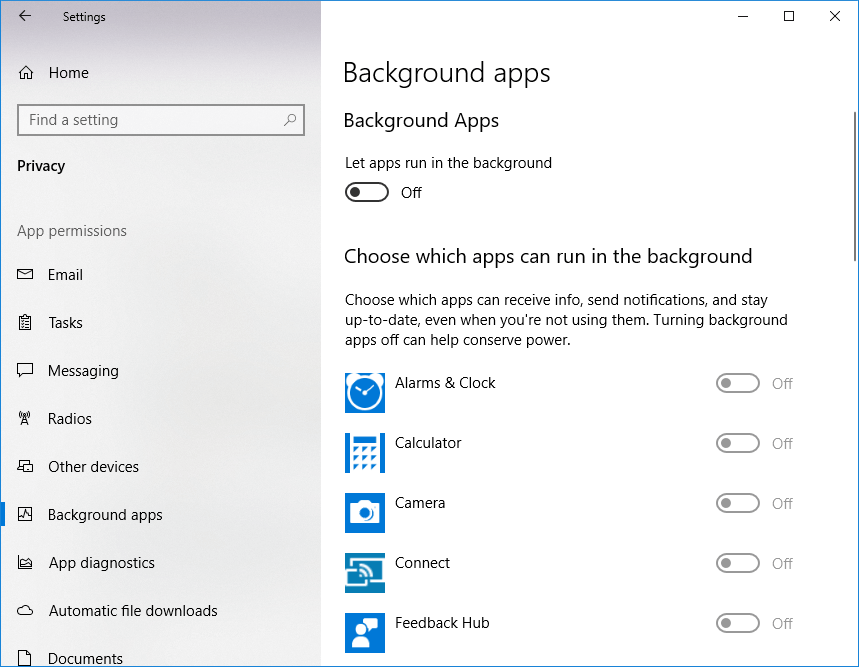
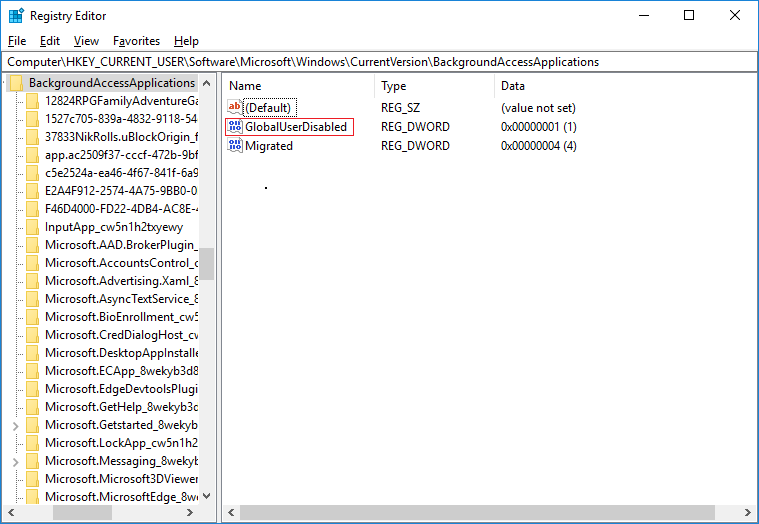
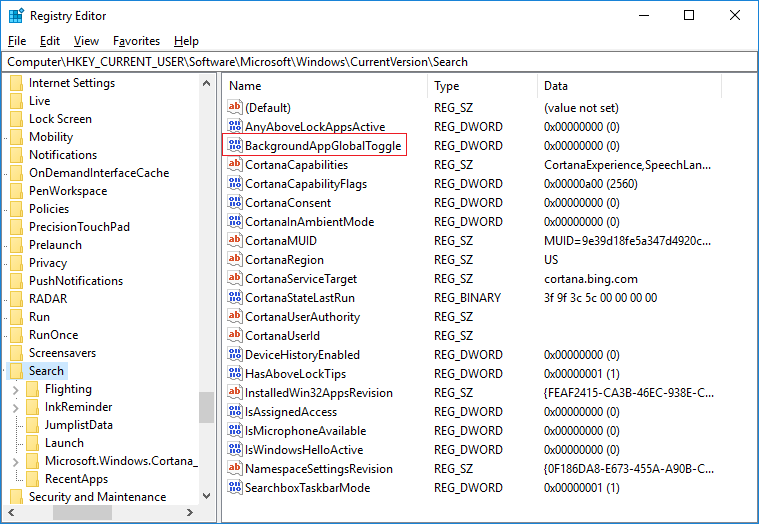
Leave a Reply Cancel reply